Prestashop è sicuramente uno dei migliori CMS (Content Management System) per la creazione e la gestione di E-Commerce. Ottimo come primo approccio verso il commercio online perché è molto performante e scalabile, ma al tempo stesso non richiede alti costi per lo sviluppo.
Installare PrestaShop 1.7 poi è molto semplice e può essere fatto anche da chi non è uno sviluppatore, bisogna però avere qualche accortezza per fare tutto nel modo giusto, così da non avere problemi in futuro quando il nostro negozio online è già avviato e funzionante.
Scegliere l’hosting migliore per Prestashop invece può non essere così semplice, tra i migliaia disponibili in rete, ognuno con le proprie caratteristiche spesso non sempre molto chiare.
In questo articolo vedremo quindi come installare facilmente Prestashop e quale secondo noi è un hosting Prestashop di ottime prestazioni e che offre anche molte funzionalità che automatizzano molti processi, come vedremo più avanti.
Per installare PrestaShop ci sono due metodi, il metodo guidato di solito fornito dal servizio di Hosting, e un metodo manuale, che ha il vantaggio di avere più controllo sulle procedure di installazione.
Il primo step, quindi, è quello di scegliere un servizio di Hosting Presatshop adeguato per ospitare il nostro E-Commerce. Come detto, se non ne hai ancora uno, o se sei indeciso su quale scegliere tra i tantissimi servizi di Hosting Prestashop disponibili al momento sul mercato, posso consigliarti Server Plan, che offre ottime performance, necessarie per far girare a dovere un E-Commerce di successo. In questo caso, avremo a disposizione cPanel per la gestione del server che ci permetterà di installare PrestaShop in maniera estremamente semplice e che gestirà per noi tutta la fase relativa a backup e aggiornamenti di sistema.
Entriamo ora nel vivo della guida e vediamo come installare PrestaShop, sia con il metodo guidato che manuale, in maniera separata.
Come Installare PrestaShop: Metodo Guidato
Per il metodo guidato, utilizziamo cPanel, che è uno dei software più utilizzati per la gestione dei server condivisi. Questo software offre inoltre la possibilità di gestire in maniera automatica gli aggiornamenti di PrestaShop, con ripristini immediati alla versione funzionante nel caso in cui qualcosa vada storto. Ottimo quindi nel caso in cui sia la prima volta che ci approcciamo al mondo dell’E-Commerce.
Come installare PrestaShop con cPanel:
- Rechiamoci nel pannello di gestione cPanel del nostro server. Possiamo trovare il link nella email che abbiamo ricevuto quando abbiamo sottoscritto il servizio di hosting.
- Scorriamo fino alla sezione Web Applications e clicchiamo su PrestaShop.
- Clicchiamo su Installa questa applicazione, in alto a destra, per avviare la procedura di installazione guidata di PrestaShop.
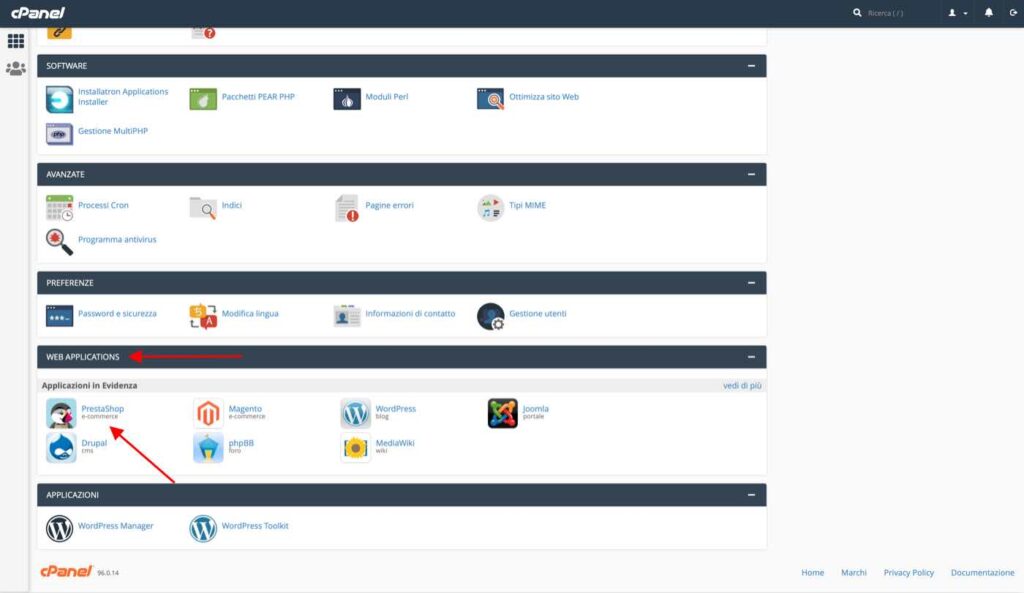
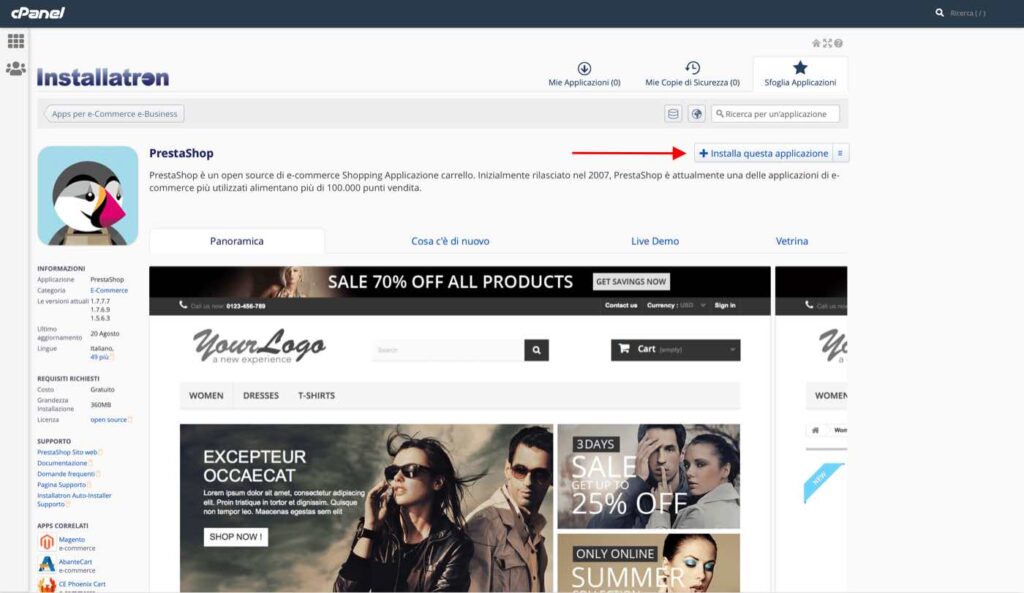
Nella prima sezione, Localizzazione, dobbiamo scegliere dove installare PrestaShop. Scegliamo quindi il dominio tra quelli possibili associati al nostro sistema di Hosting, privilegiando quelli https.
In Percorso lasciamo vuoto se vogliamo installare PrestaShop nella cartella principale, mentre inseriamo un valore nel caso in cui vogliamo installare PrestaShop in un sottodominio. Ad esempio, se dopo l’installazione vogliamo accedere al nostro e-commerce dal link https://hynsentech.it/sottodominio, in Percorso inseriamo solo “sottodominio”. Se abbiamo lasciato Percorso vuoto, accederemo al nostro sito tramite https://hynsentech.it.
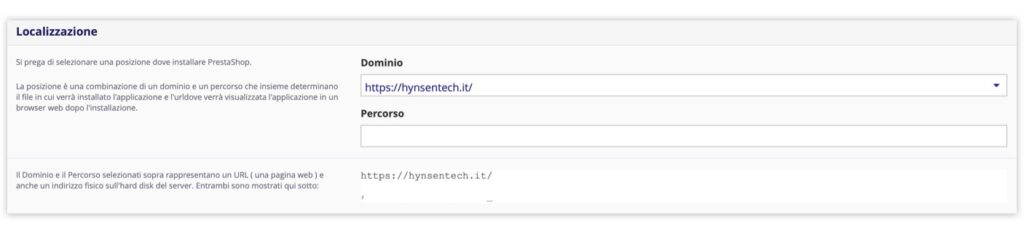
Nella sezione Versione, scegliamo la versione e la lingua che preferiamo di PrestaShop. Al momento l’ultima release disponibile, e anche quella consigliata, è la 1.7.7.7. In ogni caso consigliamo sempre di scegliere quella più aggiornata.
Nella sottosezione Contenuto, scegliamo “Crea un’installazione pulita di PrestaShop” per inserire direttamente i nostri prodotti una volta installato PrestaShop. Nel caso in cui vogliamo esplorare e prendere confidenza con il sistema, possiamo scegliere “Si prega di aggiungere a PrestaShop contenuti di esempio durante l’installazione” per avere un’e-commerce di esempio completo. Quando ci sentiremo pronti potremo eliminarli per inserire i nostri prodotti.
Per quanto riguarda le sottosezioni relative agli aggiornamenti, il mio consiglio è quello di spuntare la voce “Aggiornamento alle nuove versioni minori e rilasci di sicurezza”. Questo perché gli aggiornamenti a versione diverse sono molto delicate e andrebbero fatte da un Webmaster esperto.
Scegliamo poi “Creare un backup e ripristinare automaticamente il backup se l’aggiornamento non riesce” per avere maggiore sicurezza durante gli aggiornamenti nel caso remoto in cui qualcosa vada storto.
Accettando poi le condizioni di licenza, possiamo passare alla sezione successiva.
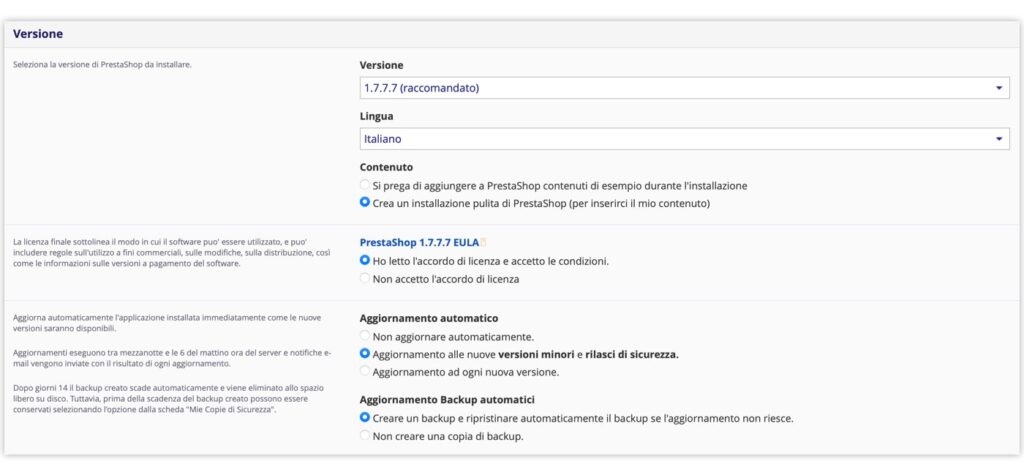
Nella sezione Impostazioni, scegliamo i dati dell’amministratore e il nome del nostro E-Commerce. Come password scegliamone una difficile da individuare, visto che conterrà informazioni sensibili sugli acquisti che verranno effettuati sul nostro E-Commerce.
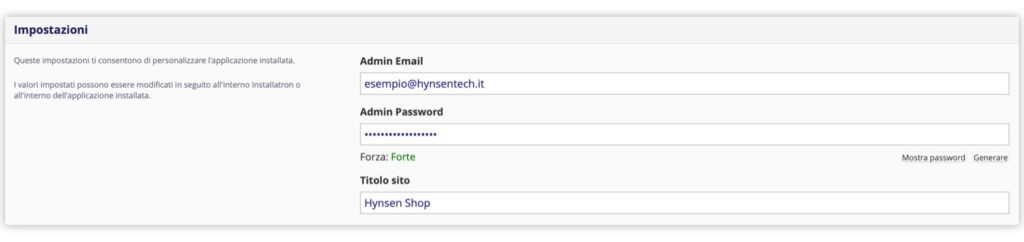
Nella sezione Avanzato, il mio consiglio è quello di lasciare la spunta su “Gestire automaticamente le impostazioni avanzate per me”, in questo modo verranno scelte per noi le impostazioni migliori e verrà creato una Database in maniera appropriata.

Cliccando infine su Installa, avvieremo il processo di installazione di PrestaShop. Il sistema impiegherà circa 5 minuti per installare PrestaShop. Al completamento dell’installazione, riceveremo una email con un recap delle informazioni necessarie per gestire il nostro nuovo E-Commerce.
Attenzione: A volte si può generare un errore nella procedura di installazione di PrestaShop 1.7, dovuto ad una versione troppo avanzata di PHP utilizzata sul server. In questi casi, dal pannello principale di gestione di cPanel, scorriamo fino alla sezione Software e clicchiamo su Gestione MultiPHP.
Nella finestra che si apre, scegliamo il dominio su cui vogliamo installare PrestaShop e abbassiamo la versione corrente di PHP a quella indicata nell’errore. Nel caso in cui vogliamo installare PrestaShop 1.7.7.7, come versione di PHP dobbiamo scegliere la 7.3.
In ogni caso, nella sezione DevDocs di Prestashop, è possibile sapere quale versione di PHP bisogna usare in funzione della versione di Prestashop che vogliamo installare.
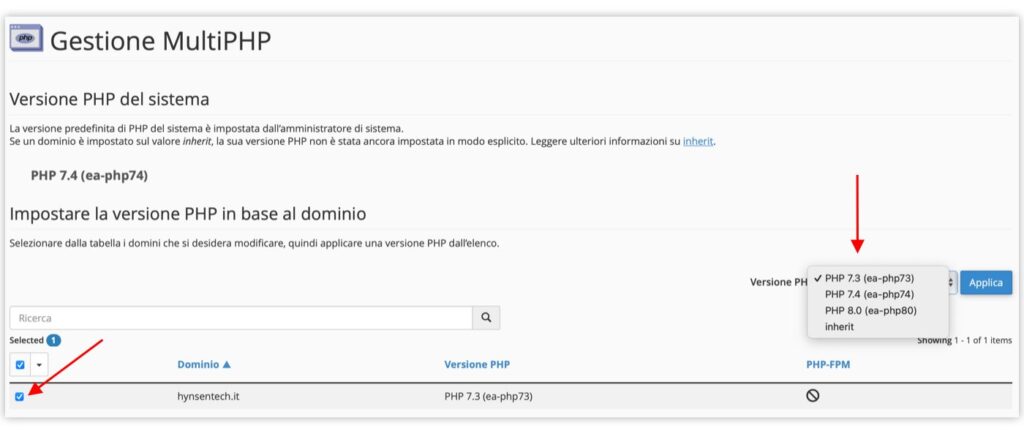
Come Installare PrestaShop: Metodo Manuale
Installare PrestaShop 1.7 in modo manuale richiede qualche piccola attenzione in più, se si vogliono evitare errori. Ovviamente, a meno di specifiche necessità, consigliamo di eseguire l’installazione guidata di PrestaShop, così da non incorrere in errori e automatizzare tutti i processi di backup e aggiornamenti automatici del futuro E-Commerce.
Come scaricare PrestaShop 1.7
Come primo step, dobbiamo procurarci una versione aggiornata del CMS. Per scaricare PrestaShop 1.7 basta recarsi sul sito ufficiale e dopo aver inserito una email e accettato i termini e le condizioni d’uso, possiamo iniziare il download.
Osserviamo che la scelta del profilo non è obbligatoria e comunque non crea nessun problema sceglierne uno piuttosto che un altro. Perciò se non siamo sicuri su quale profilo scegliere o se non vogliamo inserirlo, possiamo lasciare selezionato “Seleziona il tuo profilo”.
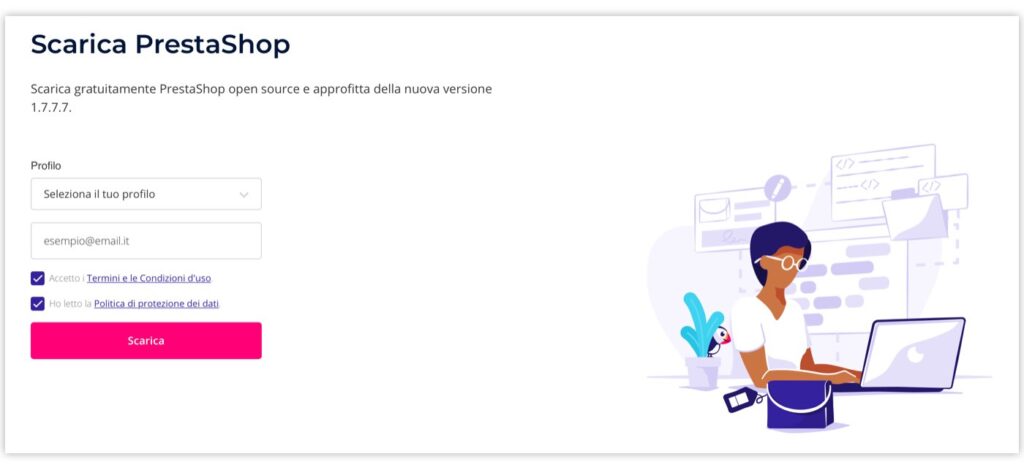
Se per qualche motivo si vuole scegliere una versione differente di PrestaShop, è possibile farlo dal seguente link. Comunque consigliamo vivamente di scegliere l’ultima versione stabile del CMS, anche a causa delle difficoltà nel passaggio di versione e aggiornamenti che molto spesso si possono avere.
Una volta scaricato PrestaShop 1.7, avremo un file compresso .zip, che andrà decompresso sul nostro computer. Scompattando il file, ci troveremo con tre file diversi, uno .php, uno .html e uno .zip.
I file index.php e prestashop.zip andranno caricati sul server, mentre il file Install_PrestaShop.html non serve caricarlo sul server, in quanto è solo la pagina di supporto per installare PrestaShop.
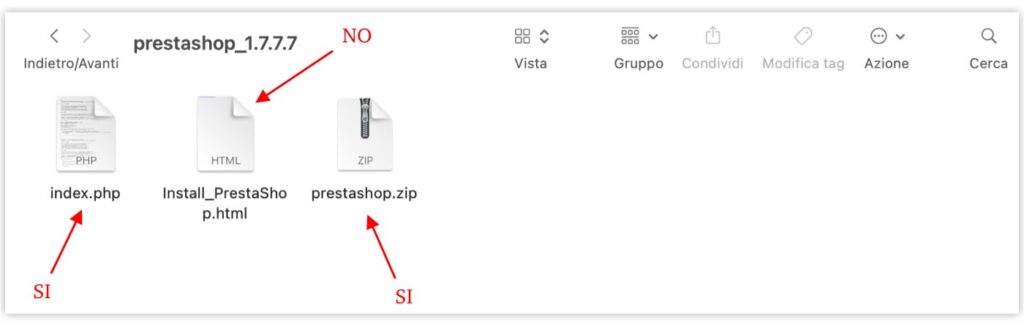
Come caricare PrestaShop sul server
Anche per poter installare PrestaShop manualmente, così come per il metodo guidato, abbiamo bisogno di un dominio e un servizio di hosting Prestashop che faccia girare il nostro E-Commerce con ottime prestazioni. In più dobbiamo scaricare un programma per trasferire i file attraverso il protocollo FTP dal PC al Server. Per fare ciò possiamo utilizzare come programma FileZilla, che è anche quello utilizzato in questa guida.
In alternativa a FileZilla, puoi tranquillamente utilizzare il File Manager del gestionale del tuo server per caricare e modificare i file, il risultato sarà esattamente lo stesso.
Quindi, una volta scaricato e installato FileZilla, apriamolo e connettiamolo al server. Per fare ciò dovremo avere a portata di mano i dati per l’accesso FTP che ci sono stati forniti per email quando abbiamo sottoscritto il servizio di hosting:
- Apriamo FileZilla e clicchiamo sull’icona in alto a sinistra con i tre server disegnati per inserire il nuovo server a cui connettersi. Consigliamo di non effettuare la connessione rapida così da aver sempre già disponibili i dati nel futuro.
- Nel popup Gestione Siti che si è appena aperto, clicchiamo su Nuovo sito e inseriamo un nome per identificare il nostro nuovo E-Commerce, ad esempio “Hynsen Shop”. Il nome serve solo a noi per identificare il sito e non influisce in alcun modo nell’istallazione di PrestaShop.
- Nella parte destra inseriamo i dati che ci sono stati inviati per email dal servizio di hosting. In Generale, inseriamo quindi i valori per Host, Porta, Utente e Password. Nel caso in cui la porta non sia esplicitamente indicata, inseriamo il valore 21.
- Come Protocollo, lasciamo come valore “FTP – Protocollo trasferimento file”, a meno che non sia esplicitamente indicato nella email del nostro servizio di hosting.
- Lasciamo anche le altre voci così come sono, sia in Generale, che nelle sezioni Avanzate, Impostazioni trasferimento e Set caratteri.
- Clicchiamo su Connetti, per accedere al server.
- Nella schermata successiva, Certificato sconosciuto, spuntiamo la voce “Accetta sempre questo certificato nelle future sessioni” e clicchiamo su OK. In questo modo ad ogni connessione con questo server, non riceveremo più nessun messaggio di avviso.
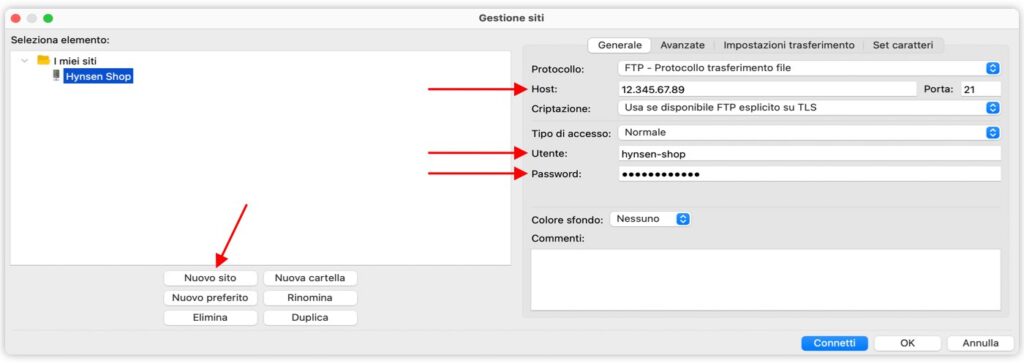
Una volta effettuato l’accesso al server, possiamo caricare i due file di PrestaShop. Usiamo la sezione di sinistra di FileZilla per muoverci tra file e cartelle del nostro pc, mentre la sezione di destra è relativa a file e cartelle sul server:
- Dalla sezione destra, navighiamo nella root del sito dove intendiamo installare PrestaShop. Solitamente questa cartella ha il nome di “public_html”, oppure il nome stesso nel dominio. Se invece intendiamo installare PrestaShop in un sottodominio, nella cartella di root dobbiamo creare una nuova cartella ed entrarci.
- Dalla sezione di sinistra, navighiamo fino alla cartella che contiene i file di PrestaShop da caricare sul server.
- Una volta nella cartella, clicchiamo due volte sia su index.php, che su prestashop.zip posizionati nella porzione di sinistra, per iniziare l’upload. In alternativa possiamo cliccare con il tasto destro del mouse sui file e selezionare la voce Upload. Se è già presente un file index.php sul server (quindi nella sezione di destra), possiamo sovrascriverlo o eliminarlo tranquillamente prima di caricarci quello di PrestaShop.
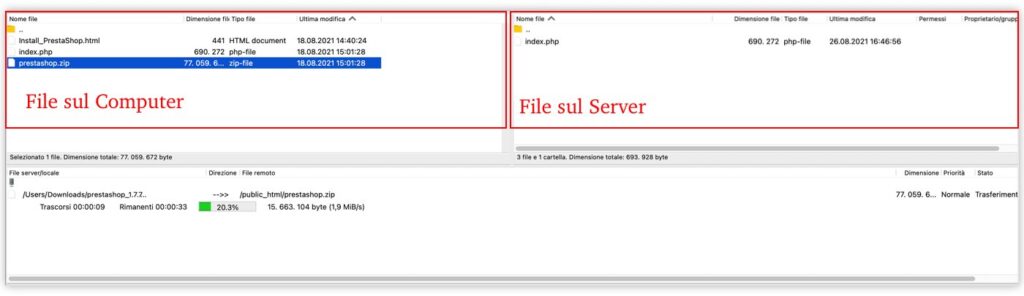
Prima di poter avviare la procedura di istallazione, dobbiamo creare un DataBase e associarli un utente.
A titolo di esempio, vediamo come creare un utente con cPanel. Preferiamo utilizzare cPanel come riferimento, sia perché è un gestore di server molto diffuso, sia perché ha una versione di phpMyAdmin con una procedura differente da quella classica per creare DataBase e associarvi un utente:
- Apriamo la pagina di cPanel del nostro server.
- Scorriamo fino a Database e clicchiamo su Database MySQL.
- Nella pagina che si è aperta, individuiamo la sezione Crea nuovo database e una volta scelto un nome evocativo, clicchiamo su Crea database.
- Ora scorriamo più in basso fino ad individuare la sezione Utenti MySQL e scegliamo Nome utente e password del nostro Database. Prendiamone nota perché questi dati ci serviranno per installare PrestaShop.
- Adesso scorriamo fino alla sezione Aggiungi utente al database e associamo l’utente appena creato, al Database creato per PrestaShop.
- Nella pagina che si apre, diamo i massimi privilegi all’utente.
Et voilà, siamo pronti per avviare la procedura guidata di PrestaShop.
Come installare PrestaShop
Per installare PrestaShop 1.7, apriamo il browser e navighiamo al link del nostro futuro E-Commerce. Così facendo, dopo lo scompattamento automatico del file .zip precedentemente caricato, si avvierà automaticamente la procedura di installazione:
- Il primo step sarà quello di scegliere la lingua del nostro E-Commerce. Dopo di che accettiamo gli accordi di licenza.
- Nella pagina successiva, inseriamo le Informazioni relative al negozio, scegliendo a piacimento i vari valori.
- Nella pagina Configura il database, inseriamo i dati scelti durante la creazione del Database e il relativo utente creato. Nella voce Indirizzo server del database inseriamo “localhost”, a meno che non sia stato esplicitamente indicato un indirizzo dal nostro servizio di hosting. Cliccando poi su Verifica adesso la connessione al tuo database!, possiamo testare i valori inseriti e che tutto funzioni correttamente.
- Cliccando su Successivo avvieremo l’installazione di PrestaShop.
La prima cosa da fare dopo aver installato PrestaShop è eliminare la cartella install dal server, altrimenti non potremo accedere al BackOffice. Pre fare ciò basta connettersi come prima con FileZilla al server, individuare la cartella “install” e con tasto destro selezionare “Elimina”.
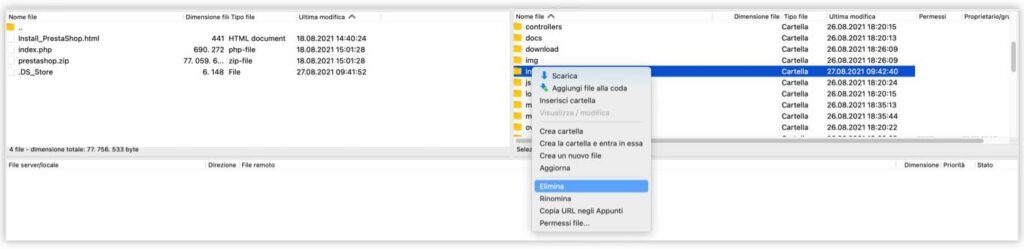
Adesso, sempre nella cartella dove abbiamo installato PrestaShop, individuiamo la cartella per accedere al BackOffice e prendiamo nota del nome. Il nome di questa cartella è sempre composto da admin, seguito da un codice alfanumerico. Quindi qualcosa tipo “admin12345abc67”.
Una volta preso nota della cartella admin, per accedere al BackOffice basta navigare nel browser al link formato dal nome del dominio (più eventualmente il sottodominio), seguito dal nome della cartella admin. Ad esempio nel nostro caso sarà “https://www.hynsentech.it/admin12345abc67“.
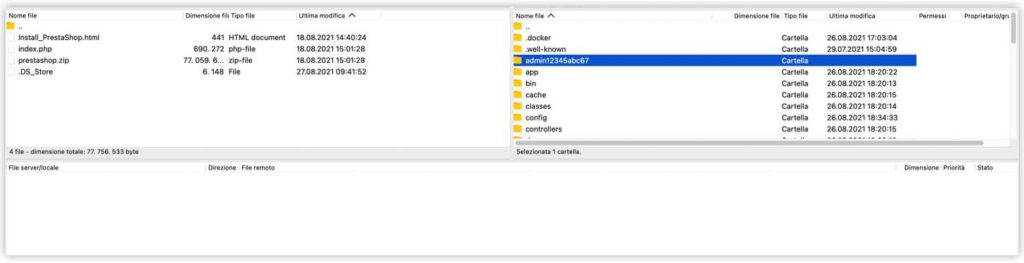
Attenzione: A volte può capitare che, al primo avvio del nostro nuovo negozio online, questo non risulti raggiungibile e visualizziamo invece il seguente messaggio “Errore: “Load cannot follow more than 20 redirections” (:0)”.
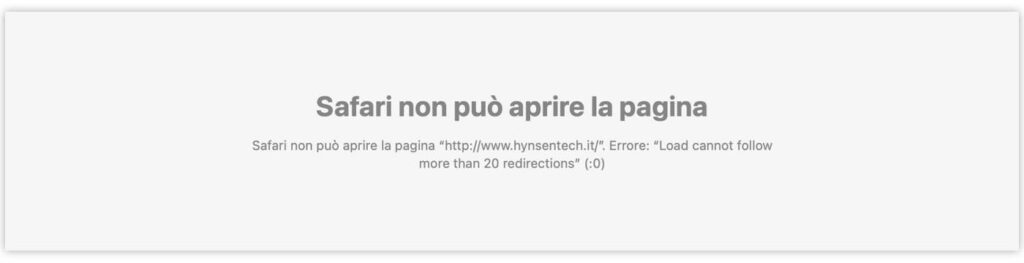
Per rimediare a questo problema, dobbiamo abilitare la crittografia SSL su tutte le pagine del tuo negozio. Per farlo, basta connettersi al BackOffice del nostro E-Commerce, scorrere in basso fino alla sezione CONFIGURA e in Parametri del negozio, clicchiamo su Generale. A questo punto impostiamo su SI entrambe le voci “Attiva SSL” e “Abilita SSL su tutte le pagine”.
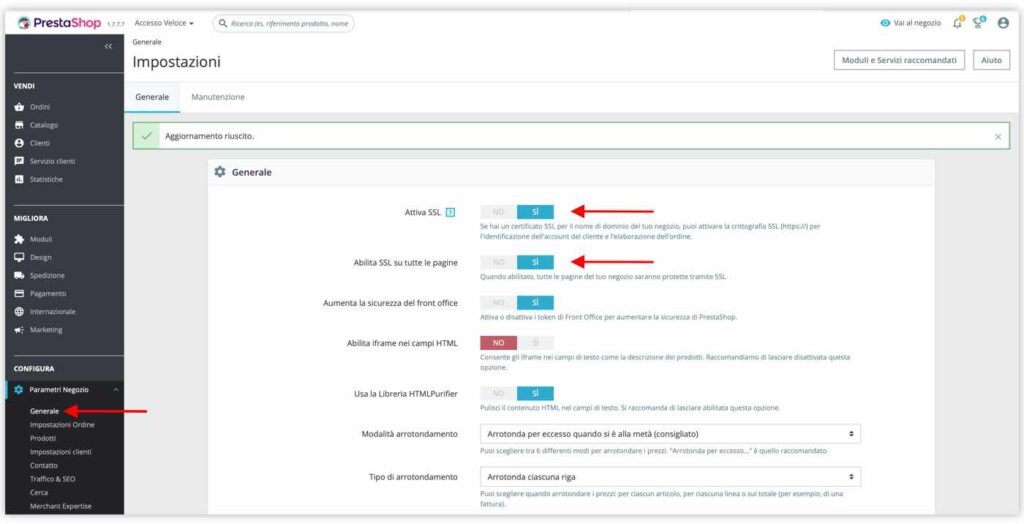
Abbiamo finalmente installato PrestaShop 1.7 sul nostro server, ed è ora pronto per l’inserimento dei nostri prodotti e per tutte le personalizzazioni utili a costruire l’E-Commerce che farà decollare il nostro business.
Se avete dubbi o se avete riscontrato altri problemi, scrivetelo nei commenti così da poter essere di aiuto anche ad altri utenti.
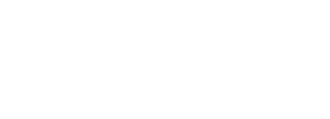


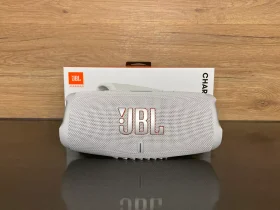
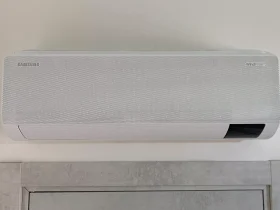






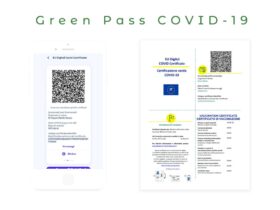
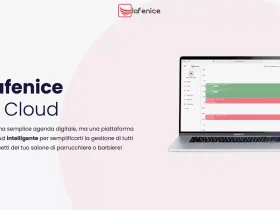

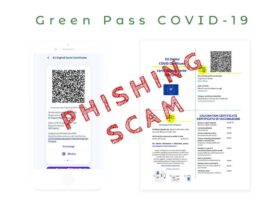


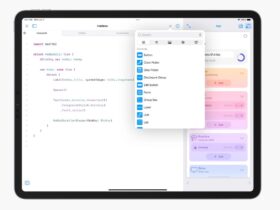

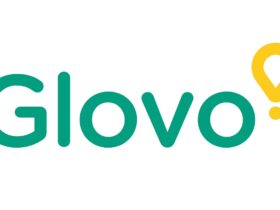

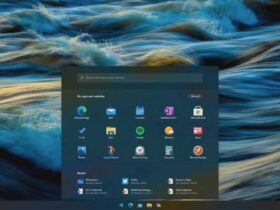


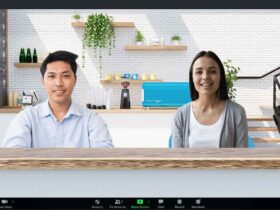
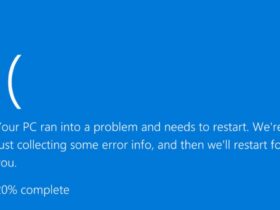

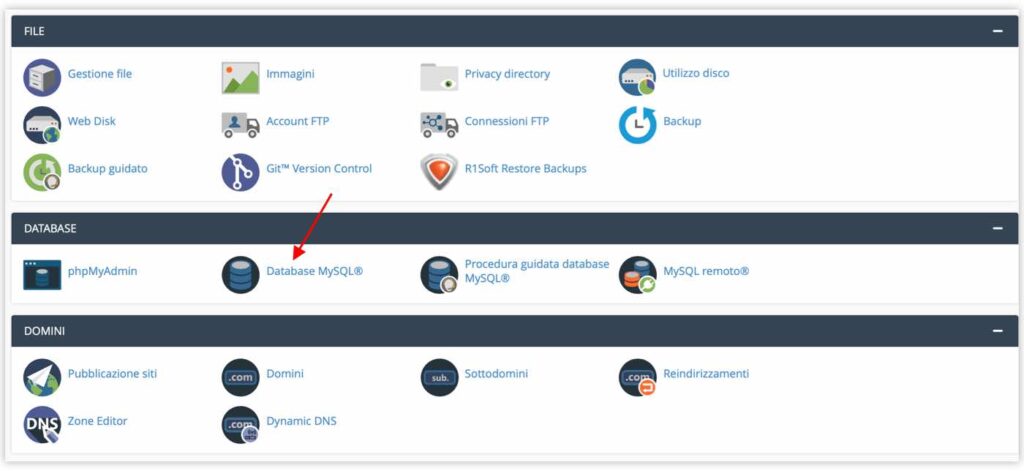
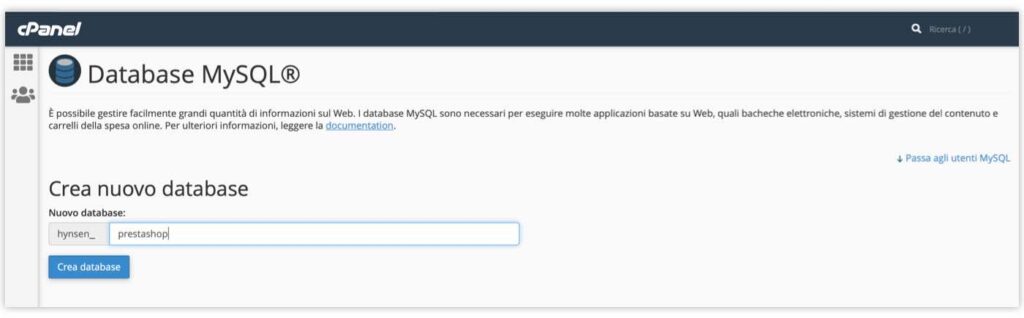
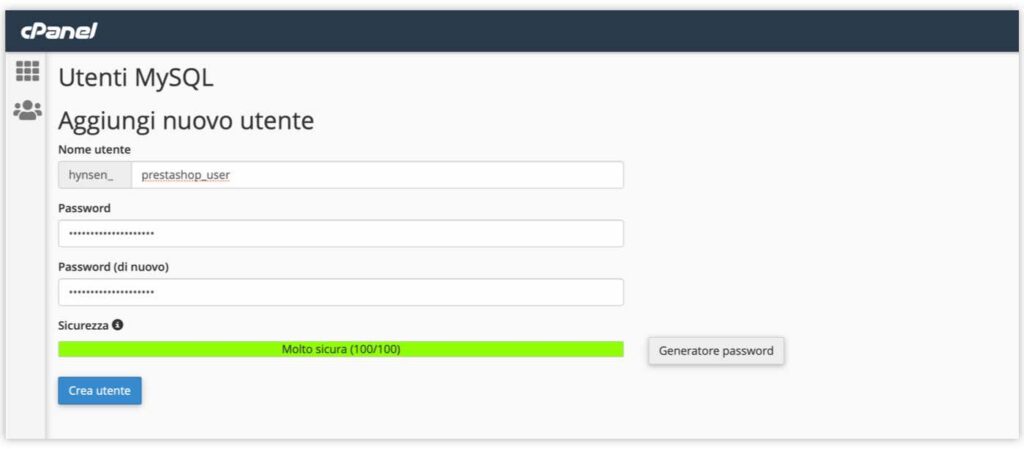


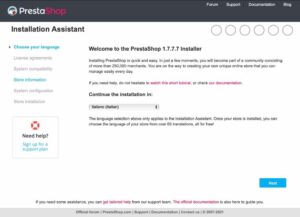
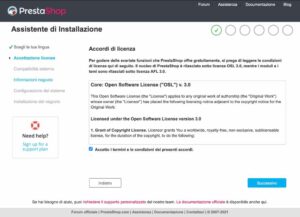

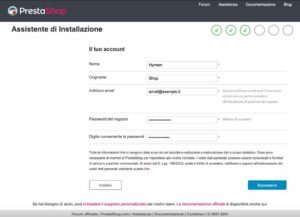
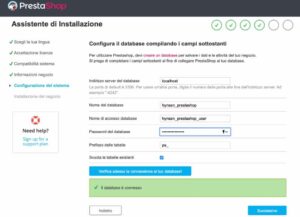
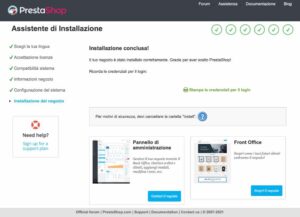


Lascia un Commento